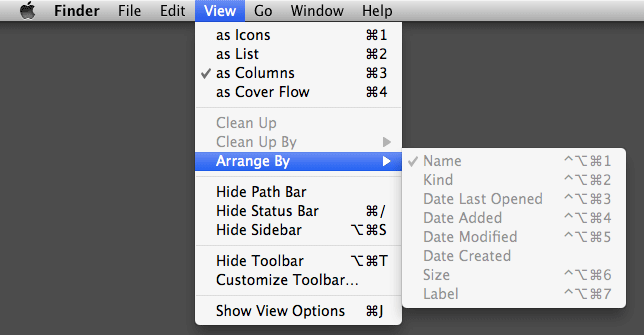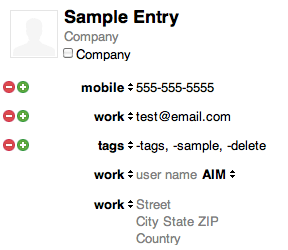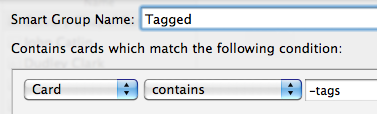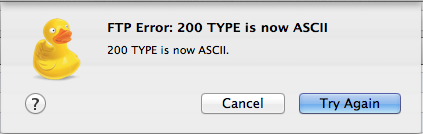One thing I was always frustrated with is that there was no built in method to “tag” address book entries with the Apple Address Book. My solution was usually just to add a line in the “Notes” section with the tags I wanted to add, such as:
tags: car, automotive
Then I could use the search feature in Address Book to search for “car” and it would show up… right? Well, it did show up indeed, along with 87 other entries in my case. Why 87 and not just the one?
Entries that contained words or names like Carrie, cartoon or San Carlos all show up as well.
My first thought is use Twitter style hash tags, so I would have used #car and #automotive instead. Would have been an excellent solution if Apple’s Address book didn’t completely ignore the hash (#) symbol when searching! A quick test shows it ignores almost all punctuation so that theory was out.
Then tonight I discovered Faruk Ate? who had a blog post on this exact topic. He discovered that the hyphen (-) is searched properly in Address Book, so you simply add a hyphen as a prefix to each tag will allow you to search for it directly. So the tags would be entered as:
tags: -car, -automotive
While I was updating my tags I decided it was also time to separate my tags from the Notes field. There are pro’s and con’s to this: If I leave the tags in the Notes field I don’t need to enter Edit mode in order to make changes. If I put it in any other field I’ll need to click “Edit” then make the changes and exit edit mode. Not a big deal, so if I was going to use a different field, which one should I choose?
In Address Book there is a section for Related Names, usually the default choices on mine are labelled “friend” and “assistant.” Instead I name one of those with a custom name of “tags” and then enter my list of tags in that field with the hyphen as a prefix. Here is an example:
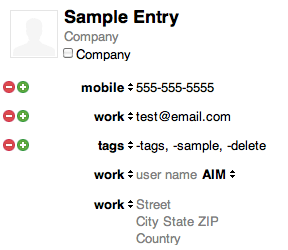
You can add that “tags” field to the default Address Book Template so all new cards will include it by default.
This method also allows me to create Smart Groups of everyone that contained a specific tag. The “Related Names” field isn’t included in the list of available fields to search, but if you just search for tags in the “Card” it will pick it up. Side note: When editing the Smart Group I have to click off of it and then back on to it for it to update the list of cards within the group.
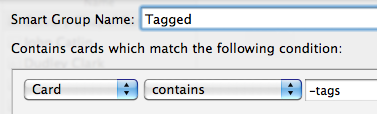
This method also allows for searching multiple tags at once. Just always remember to enter your tags with a hyphen as the first letter and separate multiple tags with spaces.
I like this method because if I search for “delete” I will see every post that contains that word, including this one that was tagged “-delete” … but if I search for the tag “-delete” I will see ONLY the entries that have the “-delete” tag.