I’m going to keep this really brief, I’m going to start out with the the super cheap basics to get thing started:
Phone Only Option:
So the phone you currently have is technically all you need to start vlogging, that’s good news, right?
Some quick details on that… the selfie camera (the camera on the same side as the screen) is 1080 resolution, which is still High Definition (HD) and good enough for vlogging, but the camera on the back is 4K and super high quality. The difficult thing about using that camera is if you are filming by yourself, you can’t see how the shot is framed. If you have someone acting as the camera operator, following you around as you talk about things, then they can see the screen and you can use the higher quality camera.
Step 2: Microphone
So a lot of people don’t know this, or don’t think about it, but audio is actually almost more important than the video on a vlog. If you can year the person talking clearly, people will put up with a bit of lower quality video, loss of focus, shaking footage, etc. But if their is poor audio and you can’t hear the person, nobody will stick around and watch.
Your phone’s microphone is fine, as long as you’re really close to it. But if you back away from the camera 10-feet so they can see you walking or showing something, your audio is really low and won’t sound good… so the first step is to add an external microphone.
To get things started with the lowest possible cost, I’d start with a wired microphone such as this:
Professional Grade Lavalier Microphone with Adapter Compatible with iPhone $39.99
This is a lapel microphone, just like I used in my quick sample video. I selected this one for you since it ends in an 1/8″ audio jack, comes with an extra 6.5 foot extension cord, then has the adapter that will plug directly in to your phone. Others go directly to a phone, but then you wouldn’t be able to add extension cables if you needed them.
The only downside of setups like this… is that you’re always connected by a wire, like a dog on a leash :-)
But it keeps the microphone really close, audio will be consistent from scene to scene, day to day. And it does come with a basic wind muff, so that will help cut down on wind noise outside.
Step 3: Tripod
Nobody wants to watch unstabilized shaky/bouncy video… so adding a tripod with a phone holder will allow you to set up the shot, get in the frame, and film yourself or show you working on things so you can be hands free. And if someone else is helping operate the camera, they can rotate the tripod to follow you around keeping the footage smooth.
I’ll say it right away… these tripod are VERY cheap, I’m sure it is almost all plastic and may not last multiple years unless it is cared for very carefully… but to keep your startup cost low… I think these would do the trick and come with the phone holder. The second one even comes with a bluetooth remote you could use to start and stop recording remotely.
UBeesize 50” Phone Tripod Stand, Aluminum Lightweight Tripod for Camera and Phone $14.44
Cell Phone Tripod 55″, Lightweight Aluminum Travel/Camera Tripod Stand with Bluetooth Remote, Carry Bag $23.95
Okay, so that is the basics for hardware to get started. To edit your videos you can just download iMovie for free from the App Store. You can import your clips, trim off the beginnings/ends of the clips, assemble them together in to a timeline, even add some titles/text, and then export them to YouTube.
If you’re going to edit on a computer/laptop, you could also download iMovie from the Mac App Store which is also still free.
What if you wanted to bring everything up to the next level?
DJI Pocket 2 Creator Combo – 3 Axis Gimbal Stabilizer with 4K Camera, 1/1.7” CMOS, 64MP Photo, Pocket-Sized, ActiveTrack 3.0 $499.00
Yeah, the price is … not cheap. But what does it give you? A 4K Camera with a wireless bluetooth microphone, and full video stabilization so you can walk around with it and it will smooth out the bumps and motion. And what is ActiveTrack 3.0? You can set up the camera on a tripod, and the camera will move to follow you around as you move around and look at different things… no need for that second camera operator if you’re working alone a lot.
Other than that, a nicer tripod would be a good thing… something with some more weight to it so it was more stable/sturdy, wind would affect it less, etc. And mine I end up having a true video tripod head on it so I can smoothly move back and forth, but I also needed that because I’m often filming with a full-sized camera.
I’ve been waiting for Zoom to release a new microphone that I will use with a lot of my video production work. It is still a Bluetooth enabled microphone and comes with the lapel microphone, but it also comes with some new technology to really control the audio level (loud/soft) better than any microphone that has existed in years due to it’s 32-bit float technology… no more setting audio levels manually!
Zoom F2-BT Ultracompact Bluetooth-Enabled Portable Field Recorder Kit with Lavalier Microphone, Windbuster, and Memory Card $228.43
What else might you want to add to your setup?
Lighting is really important, shadows and such can really make video not look as good. Here is a great really small light that offers adjustable color temperature (warm/cool light to match the natural lighting in the scene)
Lume Cube Panel Mini | Bicolor Continuous LED Video Light $59.95
You’d have to add on some kind of method to mount the light to the phone or tripod, here is just one of many example holders that could do that:
Ulanzi ST-02S Aluminum Phone Tripod Mount w Cold Shoe Mount $14.95
I could go on and on about options, using full-size “real” cameras, using various different kinds of shotgun or lavaliere microphones, studio lighting setups that are still affordable, as well as a lot of options for editing your videos, I use Adobe Premiere most of the time, but tools like FXhome HitFilm Express is free and can do a TON of really cool stuff, most of which isn’t needed for a simple vlog.

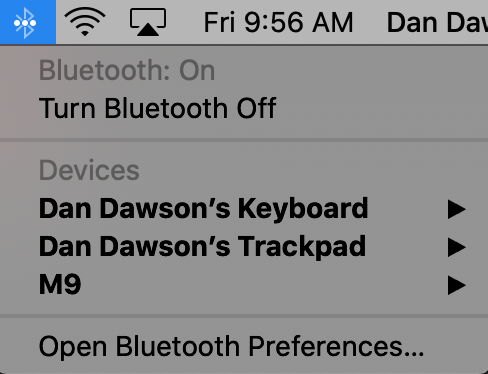
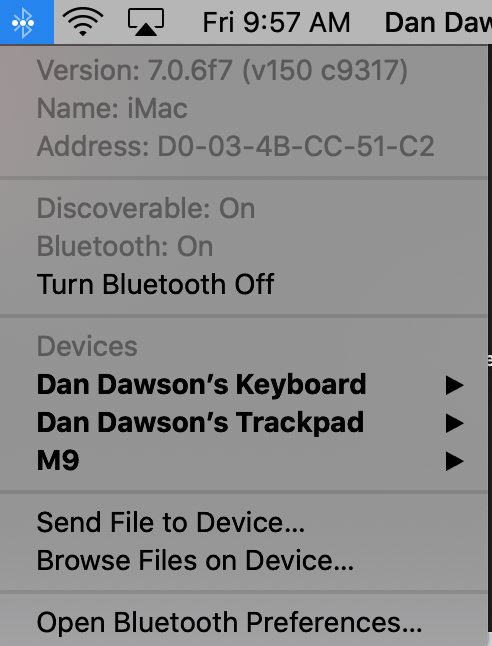
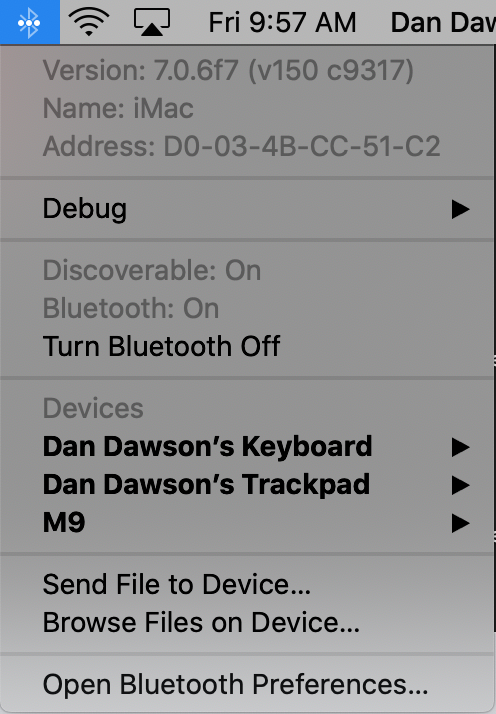
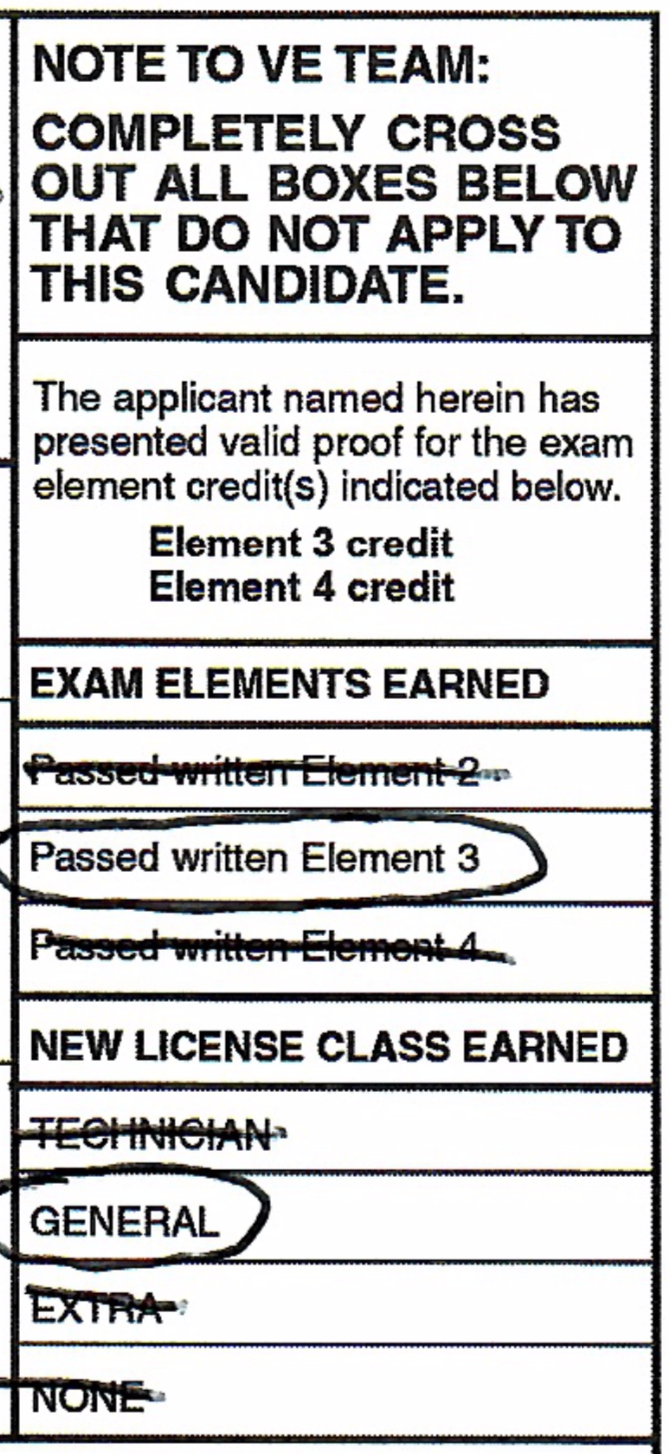 I tested for my original Technician class exam on July 15, 2006, and always expected I would upgrade to General or Extra at some point. I used my Technician quite a bit in the Santa Cruz area, checking in to weekly nets, playing around with
I tested for my original Technician class exam on July 15, 2006, and always expected I would upgrade to General or Extra at some point. I used my Technician quite a bit in the Santa Cruz area, checking in to weekly nets, playing around with